Software de hoja de cálculo de Microsoft.
Elementos de trabajo
Libro
Un archivo creado con el programa Excel. Puede contener una o más hojas de cálculo.
Hoja
Espacio de trabajo dentro de un libro de Excel. Es la ventana que vemos en la pantalla del ordenador. Se compone de columnas y filas y en ella se ingresan los datos y se aplican las fórmulas de cálculo.
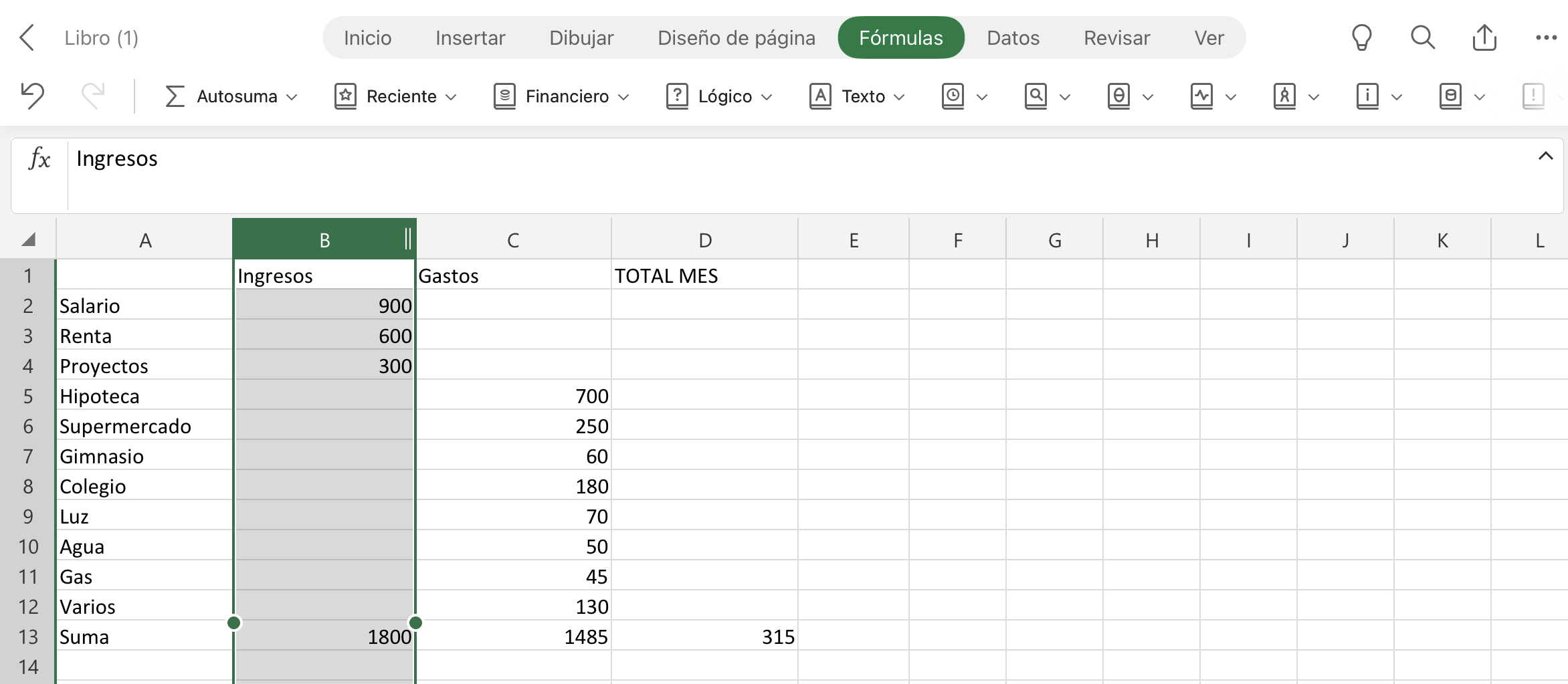
Columna
Conjunto de celdas agrupadas en forma vertical. Cada columna se identifica con una letra mayúscula. Las columnas admiten que le asignemos un nombre, el cual nos ayudará a reconocer qué tipo de datos se agrupan en ellas; para esto se utiliza la primera celda de la columna.
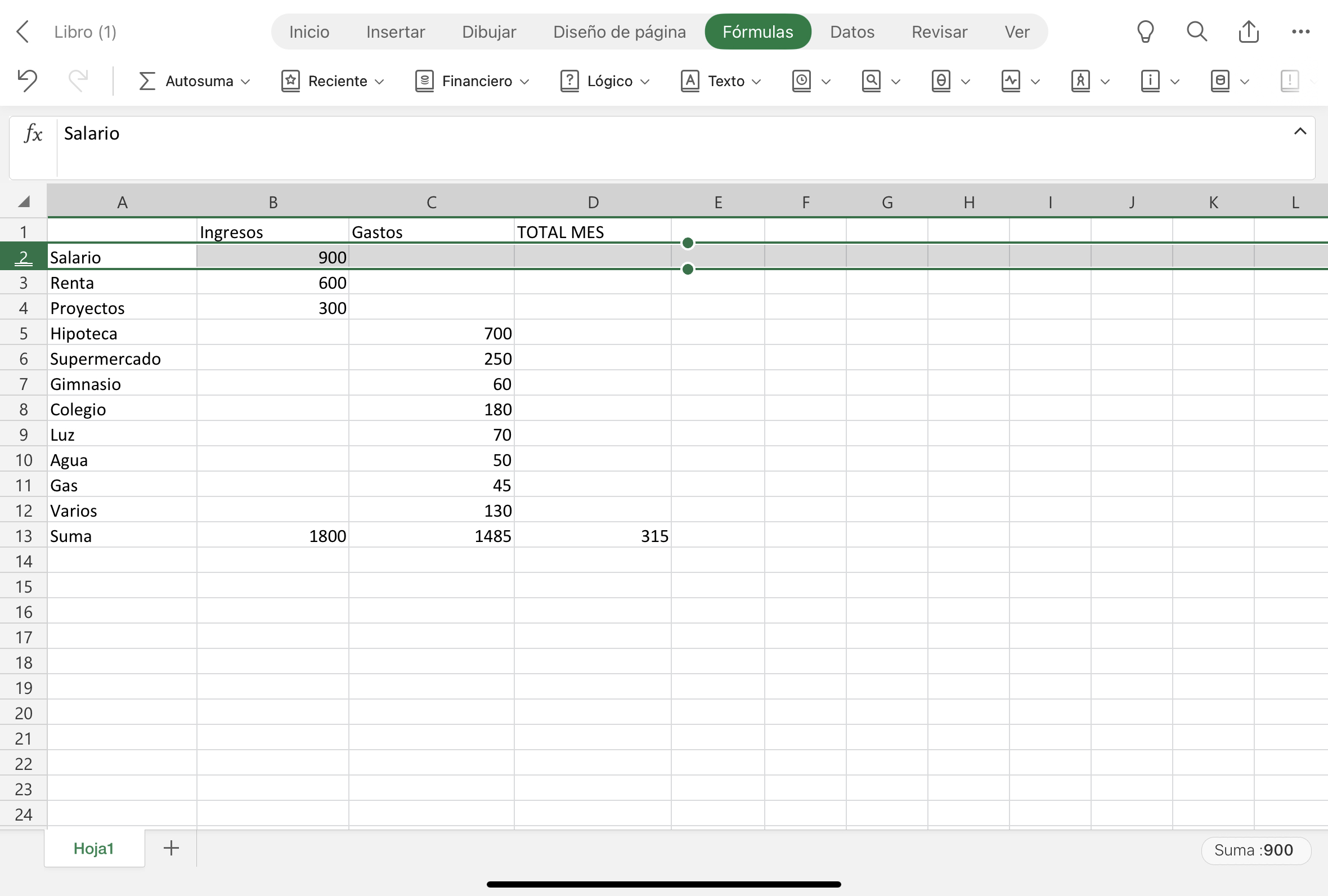
Fila
Conjunto de celdas agrupadas horizontalmente. Cada fila se identifica con un número. Podemos asignar nombres a las diferentes filas de una hoja de cálculo, utilizando para ello la primera celda de la respectiva fila.
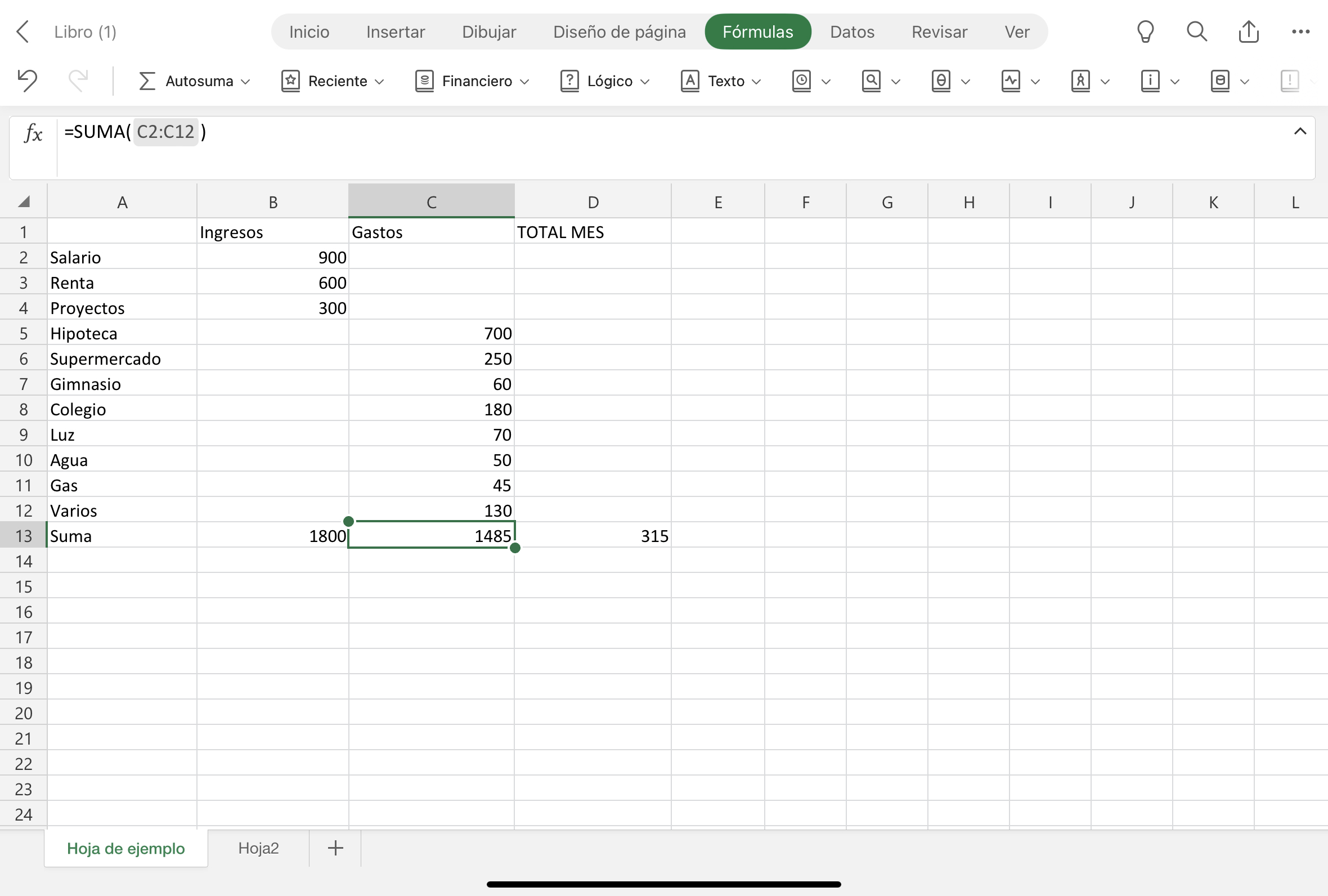
Celda
Intersección de una columna y una fila. Cada celda se identifica con la combinación de una letra y un número; la letra indica la columna correspondiente y el número, la fila. Por ejemplo, C13 sería el nombre de la celda que se encuentra en la intersección de la columna C y la fila 13 de una determinada hoja de cálculo.
Referencia de celda
Nombre que identifica cada una de las celdas de la hoja de cálculo. Se forma automáticamente a partir de la combinación del nombre de la columna y el de la lista que intersectan en la respectiva celda. Por ejemplo, B15 es la referencia de la celda que está en la intersección de la columna B y la fila 15.
Las referencias sirven para identificar las celdas que queremos incluir en una operación aritmética o estadística.
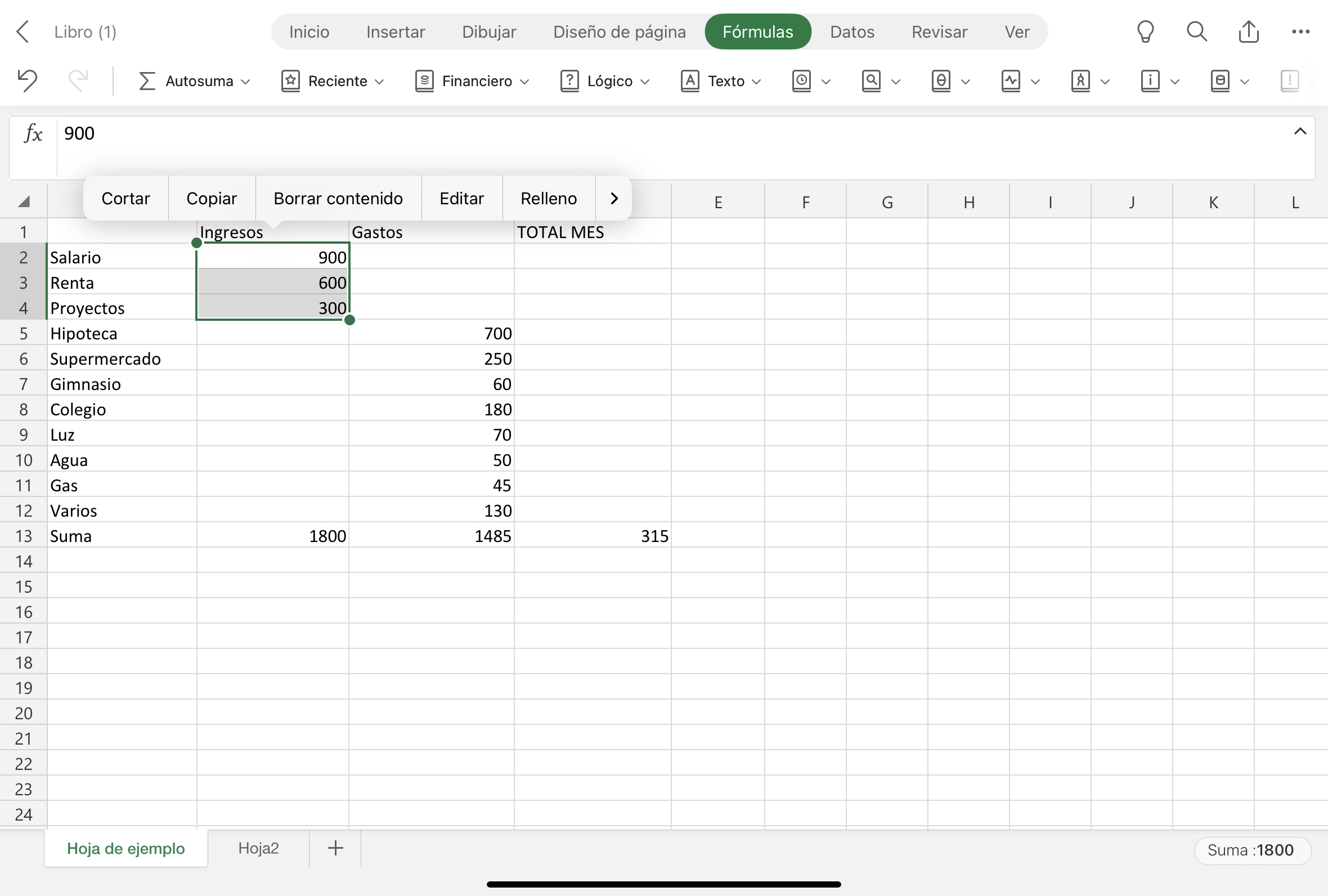
Rango
Agrupación de celdas contiguas. El rango lo determinamos en función de la operación o acción que queramos ejecutar y se define marcando las celdas correspondientes.
Las tablas Excel sirven para administrar y analizar un grupo de datos relacionados. Para crear una tabla primero nos situaremos en una celda con datos. Luego, en el menú Inicio seleccionaremos la opción Aplicar formato de tabla. A continuación tendremos que indicar el rango de celdas que se incluirán en la tabla. También podremos elegir el estilo de la tabla.
Menú de herramientas
Lista de tipos de acciones que podemos ejecutar para administrar las hojas de cálculo y los datos. Ejemplos de estas opciones de menú son Insertar, Dibujar, Diseño de página, Fórmulas, Datos, Revisar o Ver. Cuando hagamos clic sobre cualquiera de los elementos del menú se nos abrirá una barra de botones con las posibles acciones de edición.
El menú de herramientas es la primera barra que encontramos en lo alto de la pantalla cuando entramos en una hoja de cálculo.
Barra de fórmulas
Rectángulo que aparece bajo la barra de herramientas y que permite modificar los datos de las celdas, así como llevar a cabo operaciones matemáticas.
Etiquetas de hojas
Pestañas que aparecen en el borde inferior del libro y que permiten personalizar el nombre de cada hoja, así como modificar el orden de las hojas dentro del libro de Excel.
Operaciones matemáticas básicas
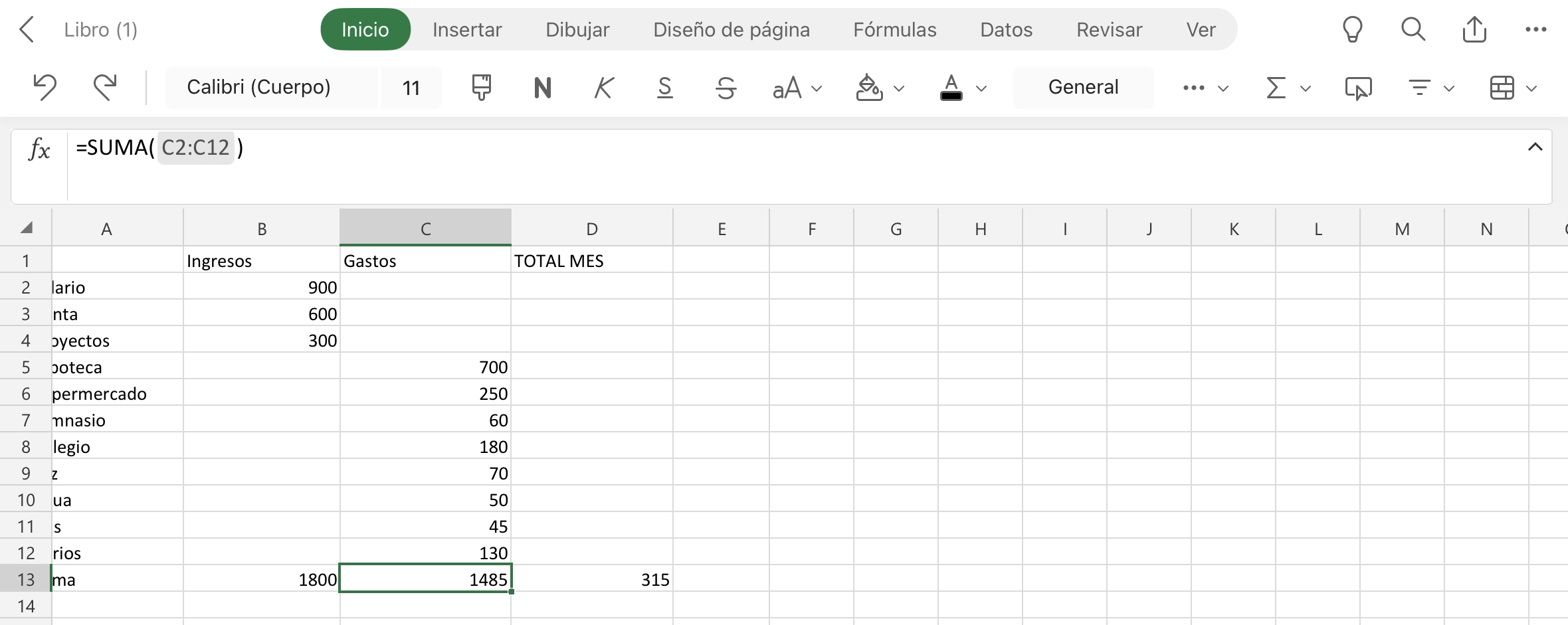
Suma
En Excel podemos sumar valores individuales, referencias o rangos de celdas.
Tenemos dos opciones. La primera es utilizar el comando de autosuma que encontraremos en la barra de herramientas. La segunda opción escribir la fórmula en la barra de fórmulas. Si queremos hacer una suma sencilla, de dos valores que están en sus correspondientes celdas, escribiremos la fórmula =Referencia de celda (a)+Referencia de celda (b). En cambio, si queremos sumar todos los valores de un rango de celdas, la fórmula que utilizaremos será =SUMA([Referencia de la primera celda del rango] : [Referencia de la última celda del rango]) (Este último caso es el ejemplo que vemos en la imagen adjunta).
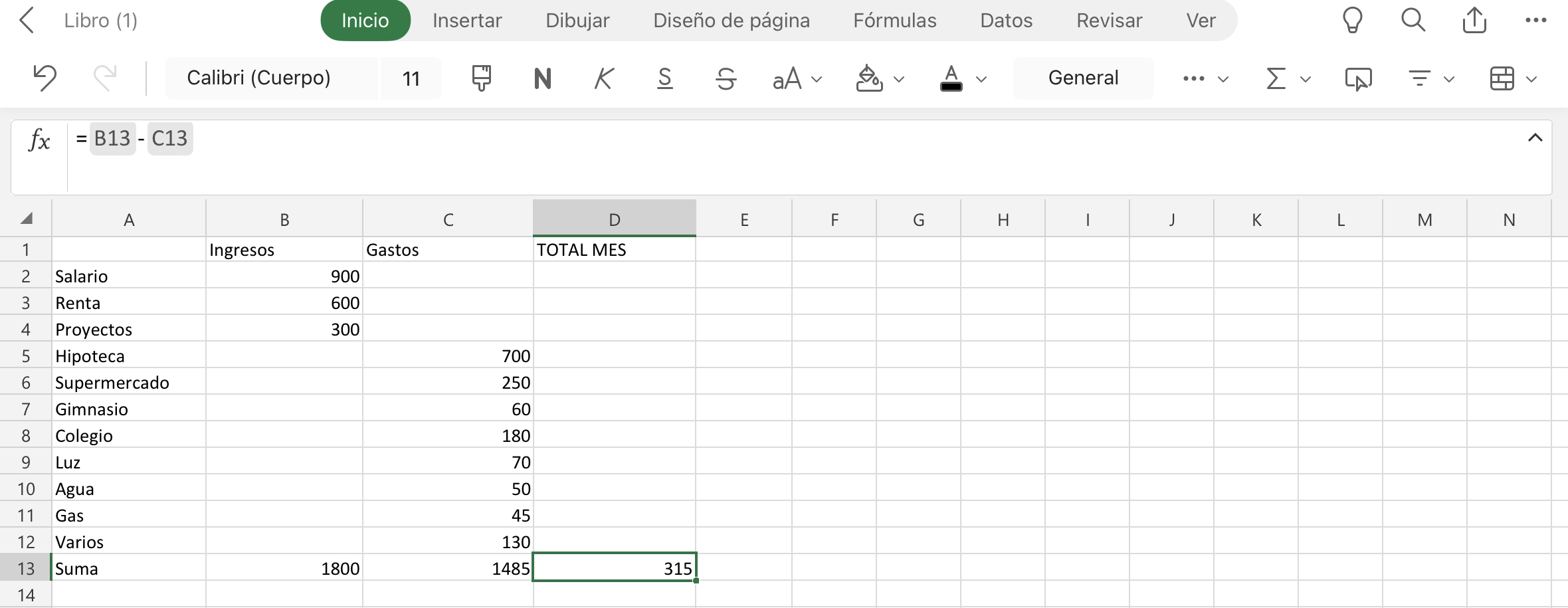
Resta
En Excel no existe una función específica para hacer restas, puesto que éstas son básicamente una suma entre valores positivos y valores negativos. Entonces, para restar dos valores procederemos de la misma forma que en una suma sencilla, pero cambiando el signo de suma por el de resta: =B13-C13 (ver imagen adjunta). También podríamos restar todos los valores de un rango de celda; por ejemplo: =SUMA(A2:A4)-SUMA(B2:B12).
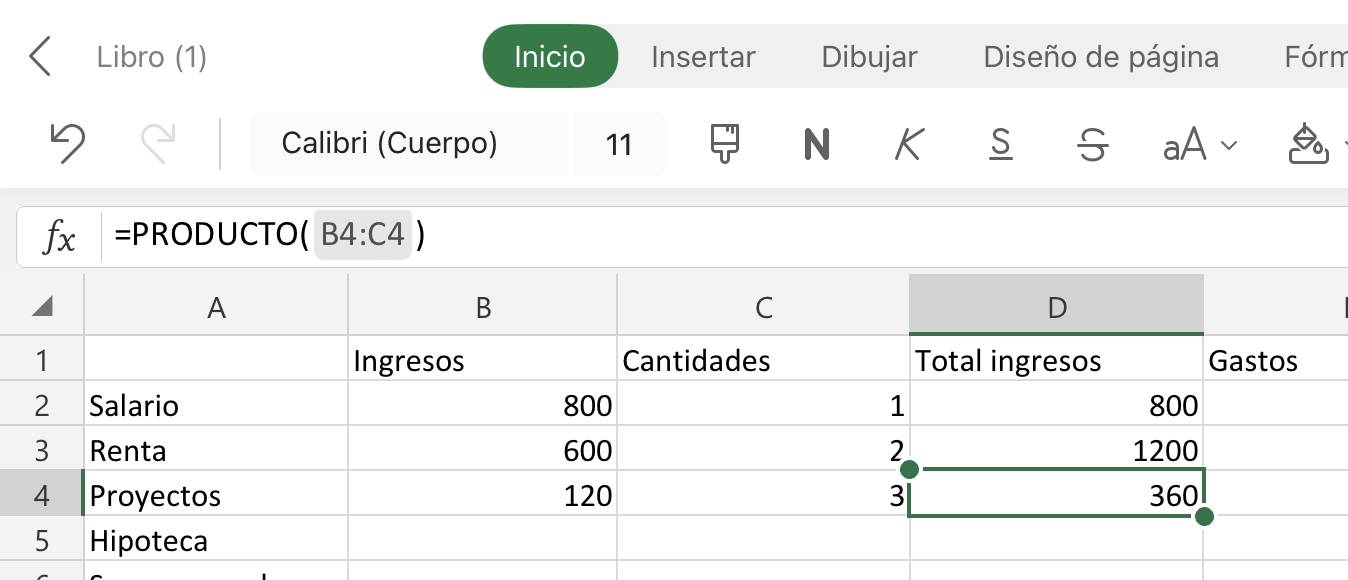
Multiplicación
Para multiplicar valores individuales escribiremos la fórmula en la celda en que queremos que aparezca el resultado. El signo gráfico de la multiplicación en Excel es el asterisco. Así, si queremos calcular cuánto es 250 multiplicado por 6, escribiremos lo siguiente: =250*6.
Otra forma de hacer la multiplicación es usando la función PRODUCTO. Esta función nos permitirá multiplicar valores individuales, valores de diversas celdas o rangos.
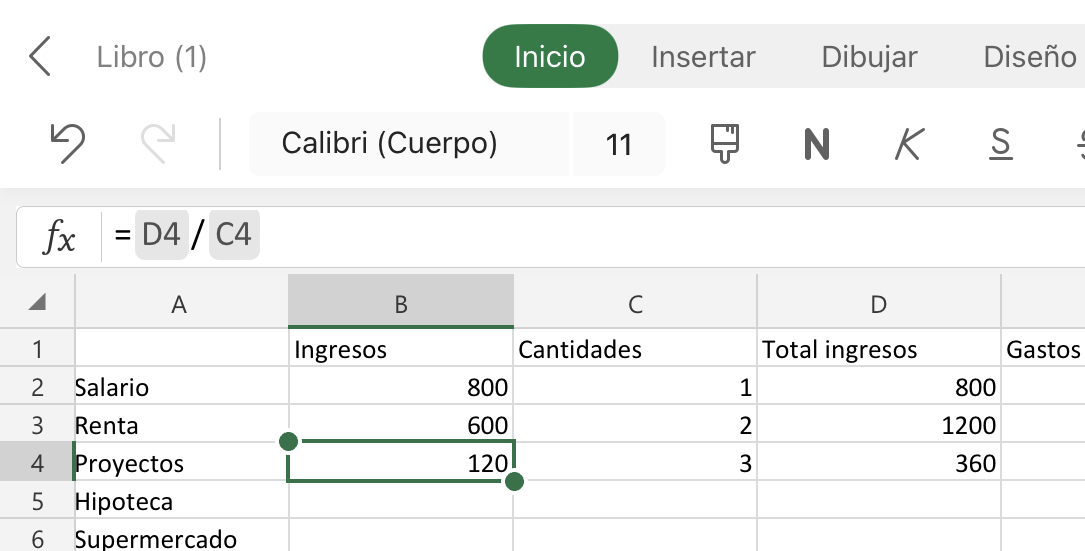
División
Para una división usando valores individuales emplearemos como operador aritmético la barra diagonal. Nos situamos en la celda en que queremos ver el resultado y en la barra de funciones escribimos una fórmula con las siguientes características: =360/3.
También podemos hacer la división mediante referencias de celdas.
Funciones estadísticas
Media
Para calcular la media aritmética con Excel, aplicamos la siguiente función:
PROMEDIO(número1; [número2]; …)
Por ejemplo:
=PROMEDIO(A2:A6)
Promedio de los números en las celdas A2 a A6.
Mediana
La mediana estadística de una serie de valores la podemos obtener mediante la función MEDIANA:
MEDIANA(número1, [número2], …)
Moda
La sintaxis de la función moda de Excel, que nos permite identificar la moda estadística en una serie de datos, sería MODA(número1,[número2],…).
Por ejemplo:
=MODA(A2:A7)
Cuartiles
La función CUARTIL de Excel devuelve el cuartil de un conjunto de datos numéricos.
La sintaxis de la función sería la siguiente:
CUARTIL(matriz,cuartil)
Por ejemplo:
=CUARTIL(A2:A9;1) devolvería el valor del primer cuartil de los datos incluidos desde la celda A2 hasta la celda A9 de una hoja de cálculo.
Percentiles
En Excel, la función PERCENTIL nos sirve para identificar el valor de un determinado percentil en un conjunto de datos.
La sintaxis de la función es como sigue:
PERCENTIL(matriz,k)
Por ejemplo:
=PERCENTILE(E2:E5,0.3)
En este caso obtendríamos el percentil 30 de la lista en las celdas desde E2 hasta E5.
Herramientas avanzadas
Filtrar y ordenar
El sistema de filtros de Excel nos permite seleccionar qué información queremos ver y cuál queremos ocultar. Podemos filtrar un rango de celdas o una tabla de datos en una o más columnas. Los filtros se encuentran en el menú de Datos.
Dentro de ese mismo menú tenemos también la opción de ordenar los datos. Podemos ordenar un rango o una tabla en una o más columnas.
Subtotales
Los subtotales permiten crear totales de una lista de datos de forma automática. Los subtotales pueden aplicarse a una o más columnas.
La función Subtotal no se aplica en tablas de datos. Si los datos se encuentran en una tabla, habrá que pasarlos antes a una lista normal.
Validación de datos
La validación de los contenidos de una celda nos permite decidir qué tipos de datos se podrán incluir en dicha celda y cuáles estarán restringidos. Por ejemplo, una celda o rango podría admitir sólo número enteros; otras celdas podrán restringirse para texto, etc.
Esta opción se encuentra en el menú de Datos.
Las tablas dinámicas permiten resumir datos de una tabla o cruzar datos. Además, con ellas podemos modificar a voluntad la visualización de los datos.
En las tablas dinámicas podemos usar campos calculados: columnas que obtienen su valor de la operación realizada entre otras columnas de la tabla dinámica.
Podemos incluir una lista desplegable en una determinada celda, por ejemplo para dar la opción a elegir entre diversas categorías de datos.
Para esto, crearemos primero una tabla con la lista de elementos en una hoja de datos diferente. Luego iremos a la celda en que queremos insertar la lista deplegable. Una vez allí, iremos a la pestaña Datos del menú y seleccionaremos Validación de datos. En la pestaña de Configuración, en el cuadro Permitir, seleccionaremos Lista. Allí podremos definir también un mensaje de entrada y un mensaje de error.
Gráficos
En Excel, podemos elaborar gráficos a partir de rangos o de tablas. Los gráficos pueden ser dinámicos, si los datos se obtienen de una tabla dinámica.
Protección de elementos de Excel
Excel nos permite que establezcamos unas medidas de protección para determinadas celdas, hojas o para un libro completo.
Para proteger una celda o una hoja iremos al menú de Revisión y luego a «Proteger la hoja de cálculo». Allí podremos elegir las opciones de seguridad que nos interesen.
La protección del libro Excel la haremos desde el menú Revisión o el de Archivo, donde se nos ofrecen varias opciones: marcarlo como «sólo de lectura», cifrarlo con contraseña, proteger su estructura o restringir los permisos de acceso, entre otras.
Integración de tablas o gráficos
Podemos exportar nuestras tablas o gráficos de Excel a un documento de Word o PowerPoint. Una posibilidad es copiarlos como objetos normales, pero si, en cambio, los integramos como objetos vinculados, cuando modificamos algún dato en la tabla o el gráfico original, se actualizará también en el documento de destino. Todo lo que tendremos que hacer es copiar la tabla o gráfico, ir al documento de Word o PowerPoint y engancharlo «como enlace y objeto».
Complementos
Extensión que permite combinar hojas de Excel a partir de columnas comunes.
Complemento de Google para hacer traducciones automáticas de las hojas de cálculo.
Atajos de teclado
macOS
Abrir un nuevo libro de trabajo: Cmd+N
Crear un libro a partir de una plantilla: Cmd+Mayúscula+P
Cerrar la ventana: Cmd+W
Guardar un libro de trabajo: Cmd+S
Copiar selección: Cmd+C
Pegar selección: Cmd+V
Cortar selección: Cmd+X
Deshacer acción reciente: Cmd+Z
Rehacer última acción deshecha: Cmd+Y
Rellenar celdas hacia abajo: Cmd+D
Rellenar celdas a la derecha: Cmd+R
Insertar celdas: Cmd+Guion alto(-)
Aplicar el formato de negrita: Cmd+B
Aplicar Visual Basic: OPCIÓN+F11
Imprimir libro de trabajo: Cmd+P
Salir de Excel: Cmd+Q
Windows
Abrir un libro de trabajo: Ctrl+A
Cerrar un libro de trabajo: Ctrl+W
Guardar un libro de trabajo: Ctrl+S
Copiar selección: Ctrl+C
Pegar selección: Ctrl+V
Cortar selección: Ctrl+X
Deshacer acción reciente: Ctrl+Z
Rehacer última acción deshecha: Ctrl+Y
Ir a la pestaña Inicio: Alt+H
Ir a la pestaña Insertar: Alt+N
Ir a la pestaña Diseño de página: Alt+P
Ir a la pestaña Ver: Alt+W
Ir a la pestaña Datos: Alt+A
Ir a la pestaña Fórmula: Alt+M
Aplicar el formato de negrita: Ctrl+Alt+N
Centrar el contenido de la celda: Alt+H, A, C
Abrir el menú contextual: Mayús+F10 o Tecla de menú de Windows
Eliminar columna: Alt+H, D, C
Ocultar las filas seleccionadas: Ctrl+9
Ocultar las columnas seleccionadas: Ctrl+0